WordPressのクイックスタートは、申し込み後は、すぐに立ち上がるため、初心者の方でも簡単に確実にWordPressでブログやサイトをはじめることが可能です。
従来では1時間程度かかっていましたが、クイックスタートで10分程度で開設ができます!
まずは、エックスサーバー お申込みフォームにアクセスしてください。
『10日間無料お試し 新規申し込み』を選択します。
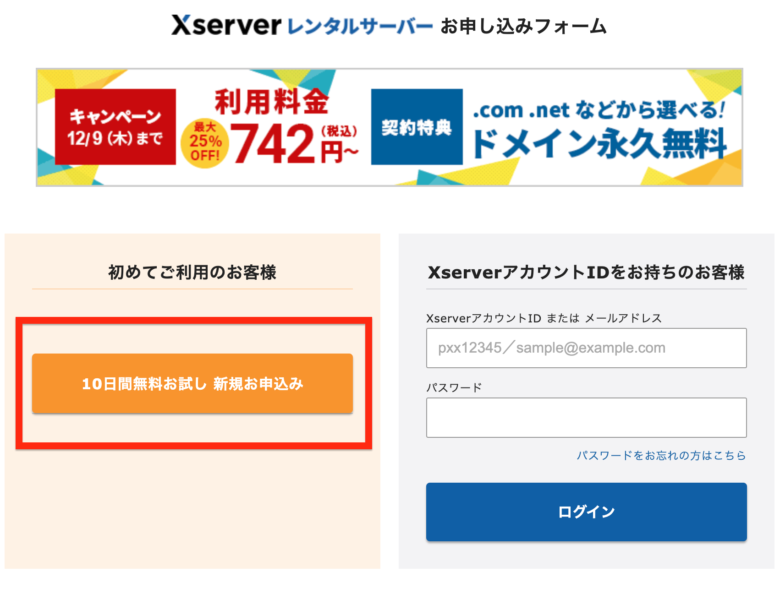 『10日間無料お試し 新規申し込み』を選択するとお申し込みフォームへ移行します。
『10日間無料お試し 新規申し込み』を選択するとお申し込みフォームへ移行します。
1.サーバー契約内容
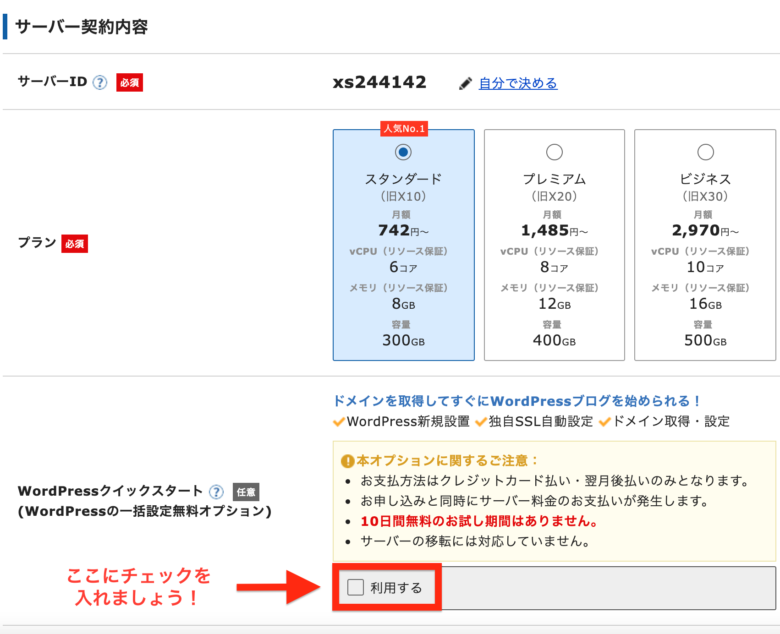
気軽に決めてOK!
サーバーIDは特に変更の必要はありません。
契約プランは「スタンダード」「プレミアム」「ビジネス」の3つから選択が可能です。
契約期間は3〜36ヶ月まで選択可能で長期間の契約ほど月間の利用料金がお得です。
特に何も決めていなければ「スタンダード」プランがおすすめです。
WordPressクイックスタート項目下方の『利用する』にチェックを入れてください。
チェックを入れると次の画像のように、ポップアップ表示されますが、問題がなければ「確認しました」を押します。
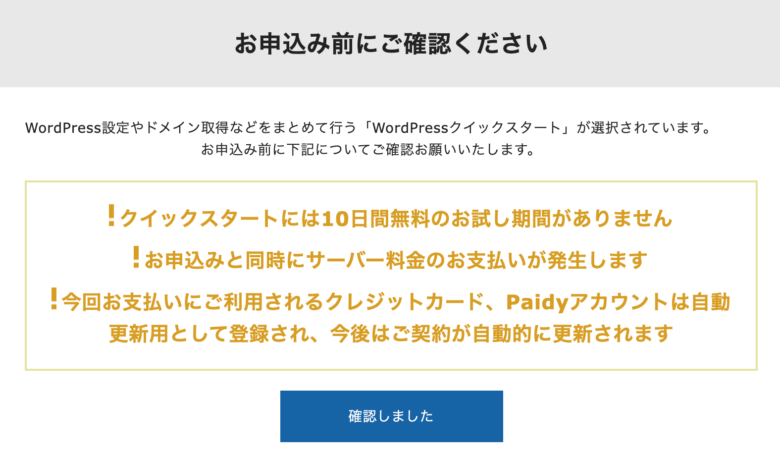
2.ドメインの選択
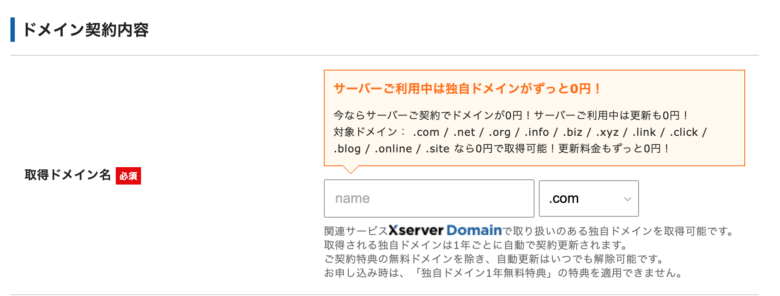
次に、ドメインの契約内容についてです。
基本ご自身の好きなドメイン名を取得できます。
ドメイン名は世界にひとつだけのあなた専用のサイトアドレス(URL)です。この先ずっと使い続けていくものになります。一度取得したドメイン名は後から簡単には変更できません。名前は慎重に決めましょう。ドメイン名の変更は、有料でのドメイン再取得やWordPressサイト移転など、費用・作業負担が必要になります。
ドメイン名を入力しても、すでに使われている場合や使用不可のドメインの場合は、次のように使用ができないコメントが出てきますので、別のドメイン名を入れるか、.com / .net / .org / .info / .biz / .xyz / .link / .click / .blog / .online / .site を変更してみましょう!
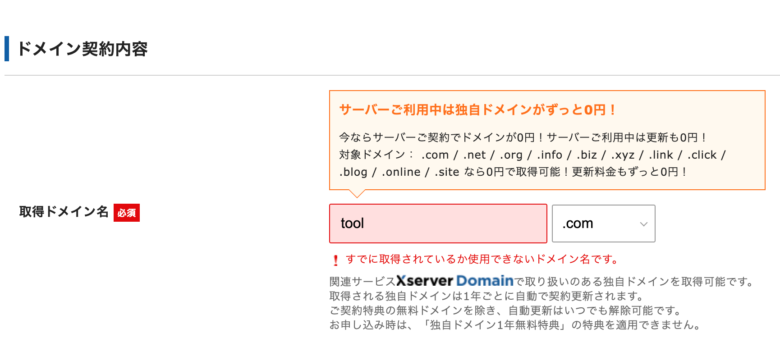
3.WordPress情報を入力
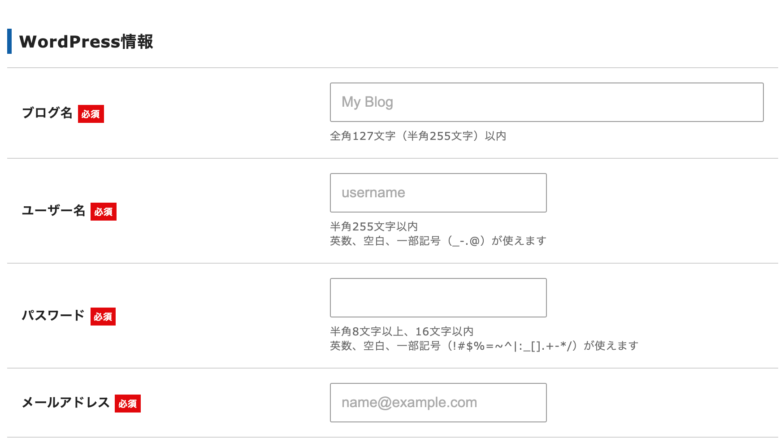
ブログ名:好きなブログの名前を入力(後変更可能)
ユーザー名:ログイン時に必要
パスワード:ログイン時に必要
メールアドレス:誤入力が内容にしましょう。
WordPressの情報入力には、「ブログ名」「ユーザー名」「パスワード」「メールアドレス」の入力をしてください。ブログ名はお好きな名前を入力してOKです。(あとから変更も可能)
「ユーザー名」「パスワード」はログイン時に必要となるので、忘れないようにメモを取っておくことをおすすめします。

WordPress情報の入力が終了したら「Xserverアカウントの登録へ進む」ボタンをクリックしてください。
4.個人情報の入力

必要な情報をすべて入力すれば、「次へ進む」ボタンがクリックできるようになります。
「次へ進む」ボタンをクリックしてください。
5.支払い方法の入力
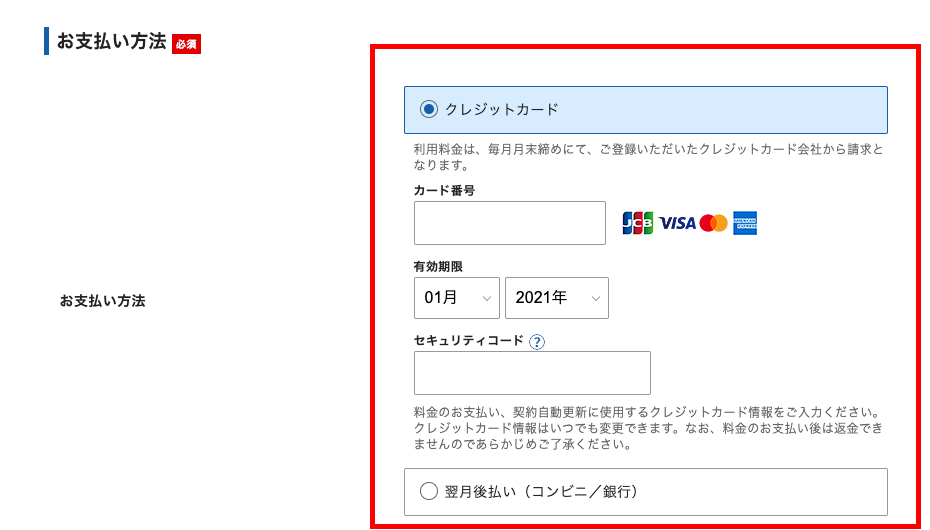
支払い方法はクレジットカード払い・コンビニ/銀行支払いができます。
クレジットカードの支払いが簡単で時間もかからないのでおすすめです。
クレジットカードの入力が完了したら、ページ下部の「利用規約」「個人情報の取り扱いについて」にチェックをつけ、「次へ進む」をクリックします。
6.認証コード

次の画面にいくと、登録したメールアドレス宛に認証用の確認コードが送信されます。
メールを内容に認証コードが記載されています。
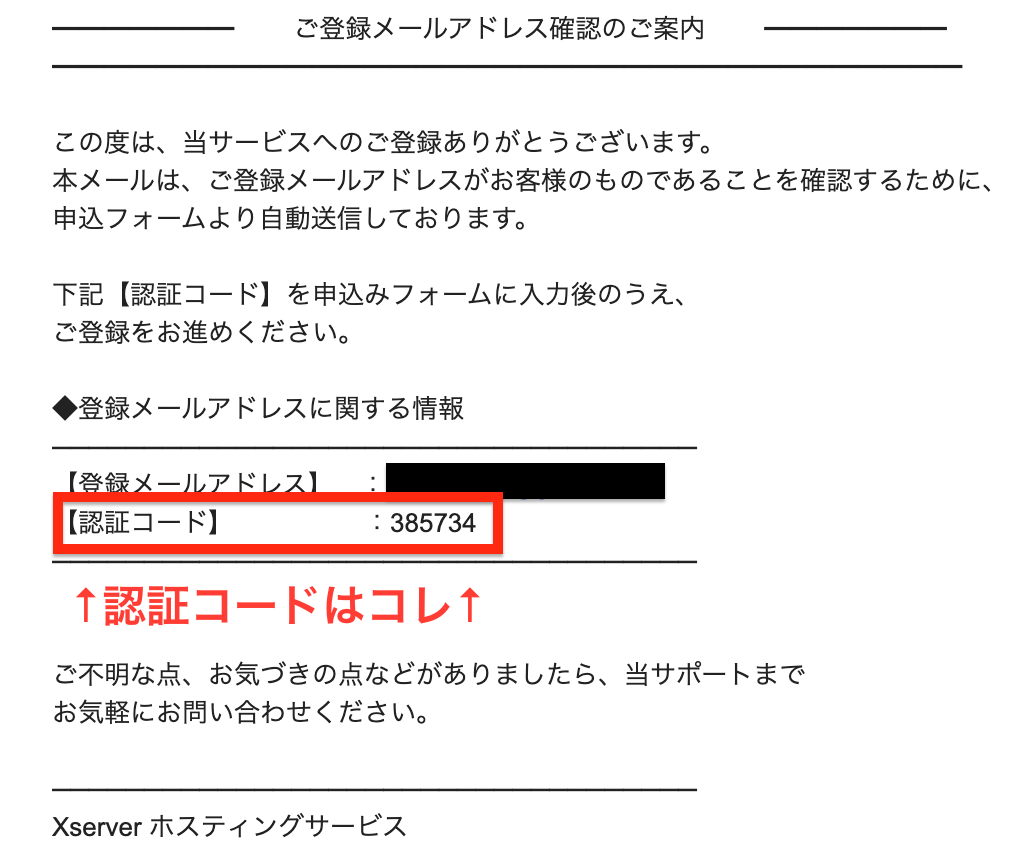
メールに6桁の認証コードが記載されているので、認証コードをお申し込みフォームに入力し「次へ進む」をクリックしてください。
7.登録情報確認

入力した情報に間違いがないか確認をします。
間違いがなければ「SNS・電話認証へ進む」をクリックします。

8.SMS・電話認証

電話番号を入力し取得情報を選択してください。
取得情報には、SMS(テキスト)or自動音声での取得ができます。
電話入力と取得情報の選択が完了したら「認証コードを取得する」をクリックしてSMSか電話番号で取得した認証コードをお申し込みフォームに入力すれば、お申込み手続きが完了します。
9.登録したアドレスに通知がくる
お申し込み完了後に登録したメールアドレス宛に
『【xserver】■重要■サーバーアカウント設定完了のお知らせ』
という件名のメールが送られてきます。
メールには、申し込み内容やログイン情報などが記載されており、このメールを受信後、最大で1時間ほどでサイトにアクセスできるようになります。
10.サイトへアクセス
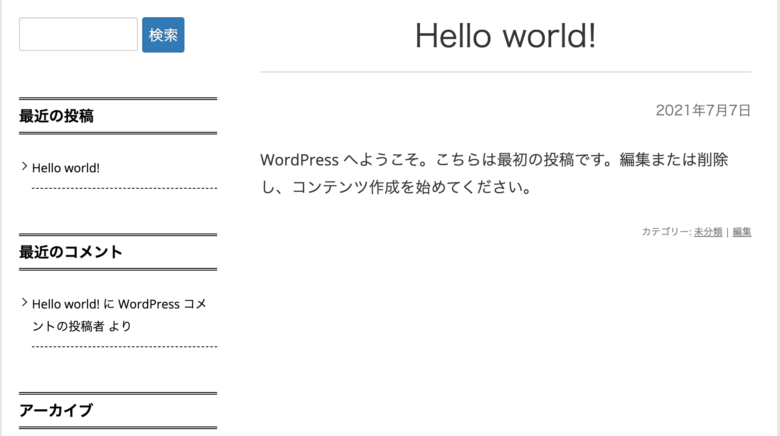
サイトURLにアクセスしてみてください。ブログが表示されれば無事設置が完了しています。
11.ログインする
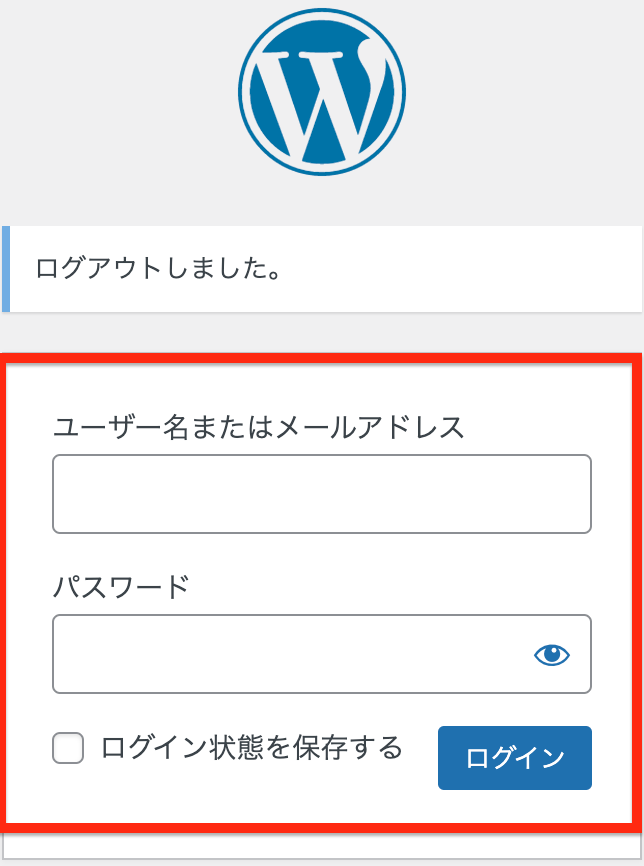
お申し込み時に決めた「ユーザー名」と「パスワード」を入力してログインしてみましょう!
ログインができればWordPressのサイト立ち上げは無事完了です。
お疲れ様でした!
まだ、 WordPressを使うには、初期設定がありますので、そちらも確実に設定をしてください。


コメント