「かっこいいブックカバー作りたい!」と思ったことありませんか?
デザイン性が高く、かっこいいブックカバーを無料で作れるツール3D Book Cover Makerを使うことで、誰でも簡単に無料でブックカバーを作ることができます!
レポートやPDFを魅力ある仕様にすることができるので、無料プレゼント作成にはもってこいです。
3D Book Cover Makerは本の表紙だけでなく、DVDのようなボックスタイプもあるので、ぜひ活用してみてください。
3D Book Cover Makerを使う前の下準備
3D Book Cover Makerを使う前に、ブックカバーの画像を用意しなくてはなりません。
今回は無料で画像編集などができるCANVAを使って3D Book Cover Makerで使う表紙を作成して行きます。
①CANVAを開く
CANVAを開いて検索窓から『電子書籍』と入力すると、テンプレートがたくさん出てきますので、お好きなテンプレートを選んでください。
②表紙を作る

テンプレや素材が左側のバーにあるので、お好みやイメージしているものに近いものを選んで、デザインを作り込んでみてください。
側面側も同じように作成しておきます。
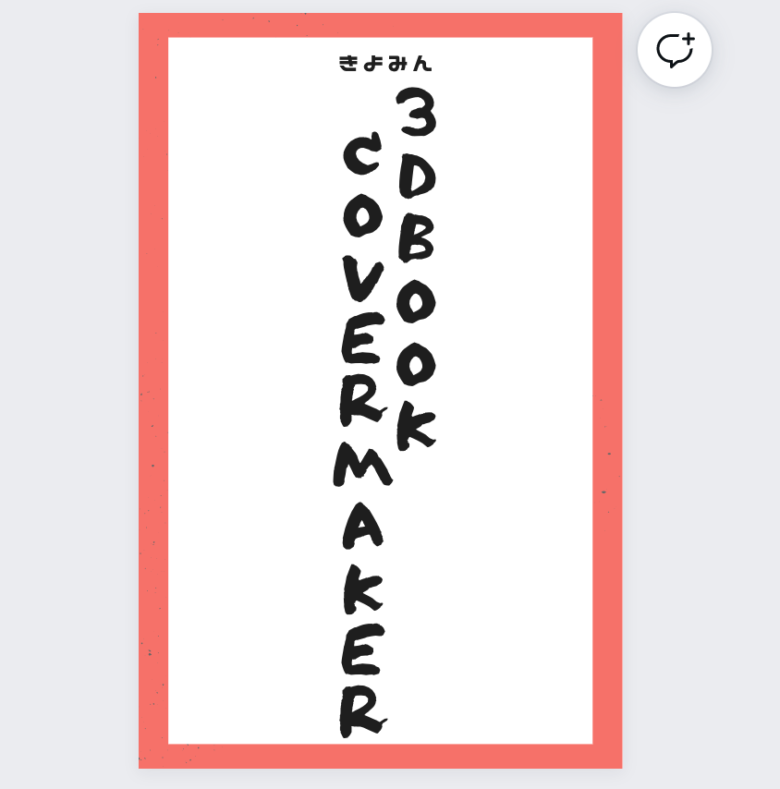
デザインが出来上がったら、画像データをダウンロードします。
注意:画像のダウンロードは表紙部分のみでOKです!
側面部分はダウンロードせず、スクショ保存しましょう!
理由は後ほどお伝えします。
👇スクショはこんな感じで保存しておきます👇
🔻CANVAでできたものがコチラ🔻

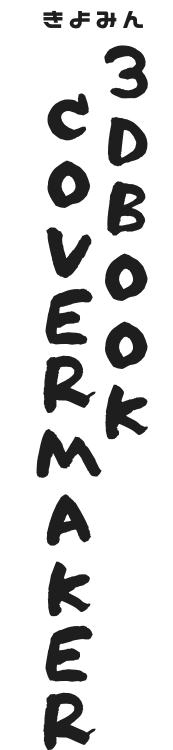
素材ができたら、本題の3D Book Cover Makerを使って行きます!
3D Book Cover Makerの使い方
まずは3D Book Cover Makerを開いてみましょう!
3D Book Cover Makerを開くと下のような画面が開きます。
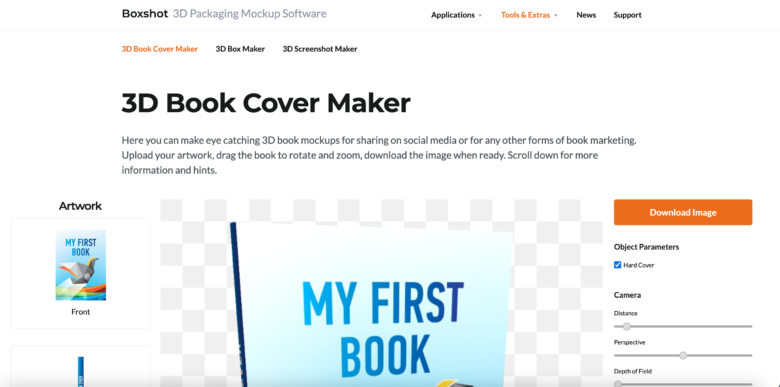
もし別画面表示された場合は、以下のようにします。
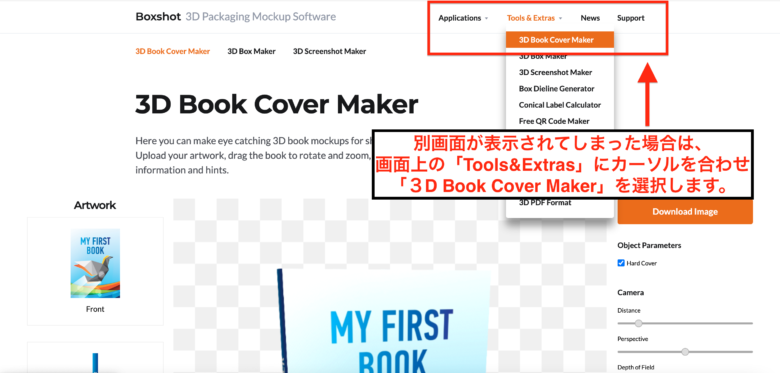
3D Book Cover Makeが開けたら、左側の「Artwork」のFrontに先ほど作成した画像(表紙)をアップロードします。クリックしてファイルを選択するか、ドラック&ドロップでアップロードできます。
Spineには側面部分のスクショした画像を同じようにアップロードしてください。
右側のObject Parametersのバーを変更することで、画像の大きさや影の濃淡・画像の濃淡など細く設定ができます。
実際にバーを変更して確認してみてください。
できたらダウンロードしよう
画像をアップロードして、Object Parametersのバー調整ができたら、ダウンロードしましょう。
ダウンロードは、画面右上のオレンジボタンをクリックすると、以下画像のようにポップアップが表示されるので、一番左の「FREE」を選択してください。
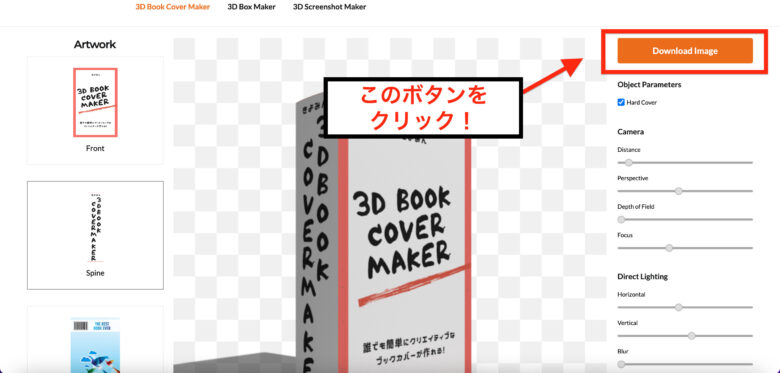
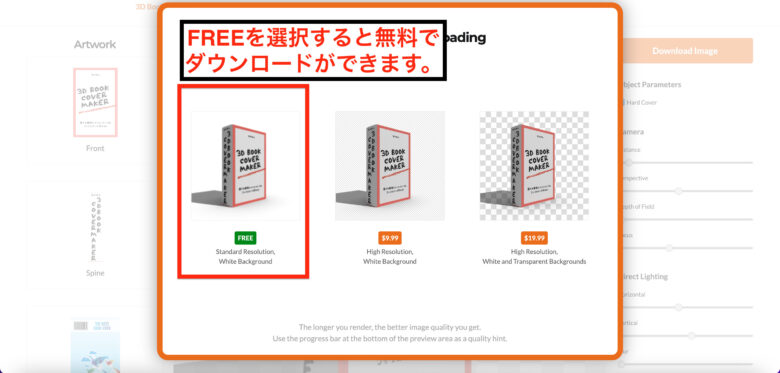
選択後すぐにダウンロードが開始されます。
なぜ側面はスクショなのか?
ここで、なぜ側面はスクショにしたのか解説します。
CANVAを使って側面も電子書籍サイズで画像保存をして3D Book Cover Makeにアップロードすると以下のように本の幅がドデカく表示されてしまいます💦
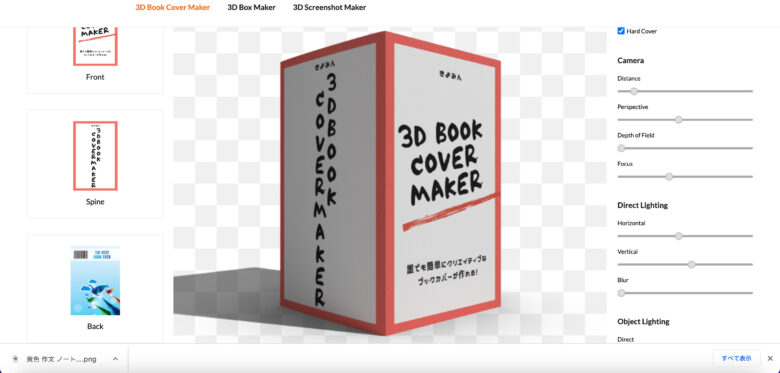
このため、側面部分は別途サイズを決めて作成するか、スクショするしかありません。
別途サイズを決めると手間がかかってしまうので、スクショがおすすめ!
🔻最終的にできたのがコチラ🔻
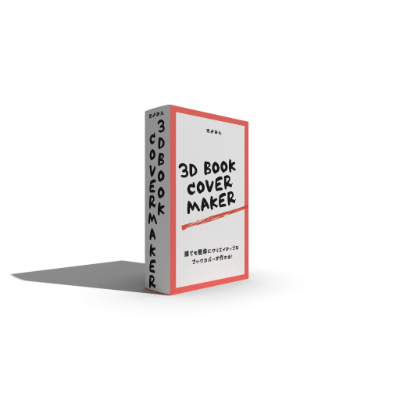
まとめ
いかがでしょう?
簡単にブックカバーが作成できたのではないでしょうか?
この3D Book Cover Makerを使えば、見栄えの良いPDFやレポーとが作れるようになるので、ぜひ活用してみてください^^
ちなみに、僕も無料プレゼントでお渡ししているPDFもこの3D Book Cover Makerを使って作ったものです。
よければデザインの参考にしてみてください^^
 |  |  |
きよみん

